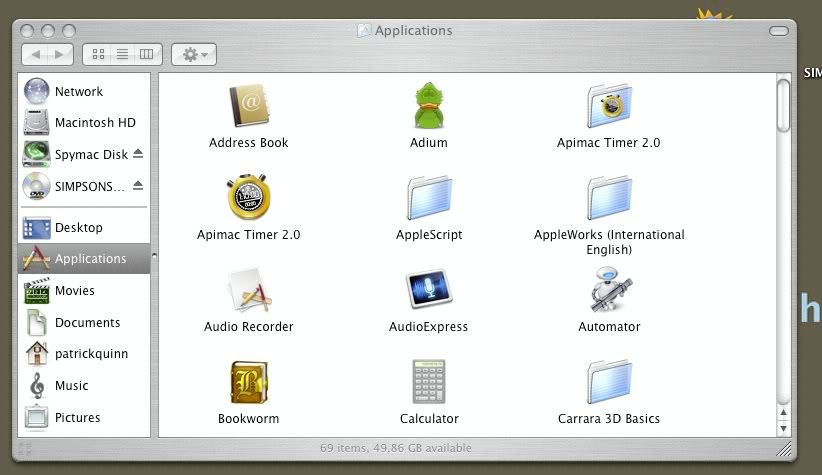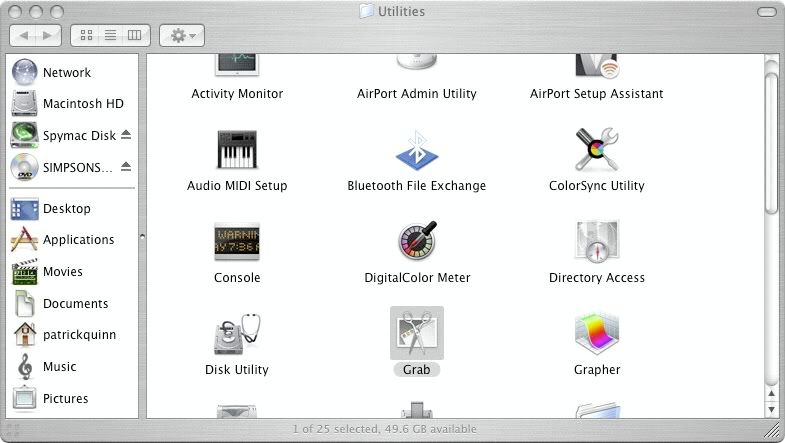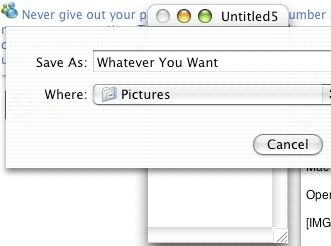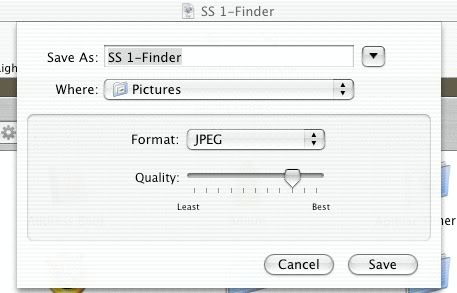Hey, This Thread is made up of Compiled information - Credit to the Original Person who posted it will be given.
To quickly Find something Hit Ctrl+F and enter the title or Number in the Square Brackets.
Eg. [3] or How to Upload a Screenshot
Contents
[1] General Forum Rules
[2] How to Take a Screenshot
[3] How to Upload a Screenshot
[4] How to Take a Screenshot on a Mac
[5] Useful Links (including stacking)
----------
----------
[1] General Section Guidelines & Specific Rules [Catzsy]
This forum is for:
1. Themed rooms that you would like people to rate and slate. If you would like to advertise your room please do so in THIS thread.
IT IS NOT FOR ADVERTISING YOUR UPCOMING EVENTS WHICH SHOULD BE POSTED IN THE 'ANYTHING ABOUT HABBO - EVENTS SECTION'
2. Please always post a screenie/link to a screenie or if unable to do this ask in your first post for someone to get one for you. There are always helpful forum members who will oblige. There is also very helpful information on how to post images below.
3. If you are not going to give constructive criticism, don't post at all - Do not reply to cool room posts with things like: bad. If you think somebody's room is bad then tell him or her how to improve it and actually help.
4. Posting a room inspired by and giving credit to the original owner is perfectly acceptable but direct copying of a room is not encouraged and will usually receive negative feedback from the other members. Somebody claiming that a room is theirs and it is not will lead to the thread being closed immediately.
5. Please do not post rooms created on a Retro. Any post into the main section will be closed as using Retros is against Habbox and Habbo rules.
If you have any suggestions or questions about this please PM a Forum Moderator.
----------
----------
[2] How to Take a Screenshot [Cj555]
What is the Screenshot key?
The screenshot key is sometimes hard to find, but it is on ALL computers, in this picture, the key is circled (it says prt sc / sys req) NOTE: Keyboard make has been hidden.
LightShot
The latest, and quickest way to take a screenshot and to save or upload it is by downloading a program called 'LightShot'. This can be downloaded by following this link: http://app.prntscr.com/download.html.
LightShot is a program whereby, when you press the Prt Sc button, you can then immediately crop the area you want to have as your screenshot, then press 'Ctrl + D' and your image will start to upload to the internet and once this has done, you can open the image into a new tab, right click and save it or directly copy the image location to post wherever you like (Don't use the web url as this doesn't work when sharing, you must copy the link location) or alternatively, you can just save the image straight your computer.
You can also add arrows, texts and boxes via this tool.
If you don't want to use this program, follow the below method:
How to transfer the image into something that you can see
The next step is to paste it into Paint. If you don't have Paint, any other picture editing program will do (Fireworks, Photoshop etc.), you can paste it by holding the Ctrl button and pressing the letter V on the keyboard, or by going to the menu bar at the top and clicking Edit > Paste.
Cropping the Image
Cropping the image allow you to cut out any unnecessary things in the background. For example, I want to crop one window out of a printscreen of my Desktop. To do this, select the square tool (as in the image below) and select around the area in which you wish to crop.
Pasting the cropped image
Once you have selected the image using the square tool, click on the square and hold down the Ctrl button on your keyboard and press the letter C, or go to the top menu of the screen and select Edit > Copy. Then open a new window in Paint (File > New) or alternavtively hold Ctrl + N. Now all you need to do is paste the file in. Do this by following the same pattern as before (Edit > Paste or Ctrl + V). When saving try for the best quality - .png format is recommended.
The finished arcticle
I hope you enjoy this guide and find good use from it
~cj~
----------
----------
[3] How to Upload a Screenshot [Notex]
Go to an image uploading website such as
www.imgur.com
www.imageshack.us
www.photobucket.com
www.mattgarner.com/upload
Once you load the webpage, browse for the image by clicking the "Browse..." button.
A window should appear displaying your pictures/documents folder on your computer, this is where you can select the image that you wish to upload.
Once you have selected the image you wish to upload, click "Upload". You should now be redirected to another page, where your uploaded images show. There will be a list of URL links to use - either choose Image URL and copy into your post with [IMG][/IMG] tags or use BB codes with these tags already built in.
Now Click “Preview Post” and you should see your image that you uploaded from your computer.
----------
----------
[4] How to Take a Screenshot on a mac [Reviewdude]
It's slightly harder to take a screenshot using a Mac computer, so this guide is for Mac OS X 10.
Open your finder, and go to Applications:
Scroll down to Utilities, and double-click, then double-click 'Grab':
Apologies for a lack of screenshots in this bit - it won't let me capture me capturing a screen. If that makes sense. Which it doesn't.
Okay, Grab has opened. If it's not already come to the foreground (you'll see Grab at the top-left, next to the blue apple, if it has). If that's not the case, click the icon on the Dock. A hint is to hold the icon down, and select 'Keep in Dock', to allow easy access in future.
Now, the fun bit, in Grab, go to 'Capture', and select:
Selection - You select what part of the screen to capture, by way of a drag-box.
Window - Take a picture of one window by itself, you can select the window after you take this option.
Screen - Takes a picture of the entire screen, amazingly.
Timed Screen - Takes a picture of the screen after 10 seconds.
Right, after you've taken the image, it'll come up in a popup Preview. Save it as whatever you want, to an easy-to-find location:
You're not done yet. Oh no, Steve Jobs thinks it's funny to make you save the image as a .tiff; which of course isn't accepted by ANY image upload site. So find your way to wherever you saved the file, and open it. Then go to File then Save As. Save it as a JPEG, or any other file type you want:
And you're done! Follow the instructions on how to host the image! Well done on choosing a Mac. You may not be able to take screenshots easily, but at least you can't get viruses either!
Way Number 2 - Easier Way
To take a full screenshot - press Command + Shift + 3
To take a partial screenshot - press Command + Shift + 4 then select where you want to capture.
These have a lot of problems, and often, in my own experience, are of poor quality or cause a lot of lag on the machine - if they work at all. Any pictures that are taken will display on your desktop as Picture 1, Picture 2 etc, which is another problem, being that you can't tell which is which, and it clutters up.
I hope you enjoyed my guide, please PM me if you notice any anomalies, or problems, or even if you want to say 'thanks'.
----------
----------
----------
----------
[5] Useful Links
Please note the posting of Retro Rooms is not allowed as it breaks the Habbox Way.
Habbox Room Reviews - submit your room here and request a review from the News Department!
For a Step-to-Step Guide on how to stack, click here
Design the Habbox Helpdesk - submit your room here!
Room Building Ideas/tutorials here
Cool Room of the Month Award Information can be found here
----------
----------
Thanks for taking the Time to Read the thread :8
Any Questions? Feel Free to Contact a Moderator
Results 1 to 1 of 1
-
 Section rules, Guides and Stacking Tips - Updated 20/08/2013
Section rules, Guides and Stacking Tips - Updated 20/08/2013
Last edited by e5; 20-08-2013 at 12:17 AM. Reason: Rules updated with permission from the Forum Manager.
(゚Д゚≡゚Д゚)
Roy: [singing] We don't need no education.
Moss: Yes you do; you've just used a double negative+1